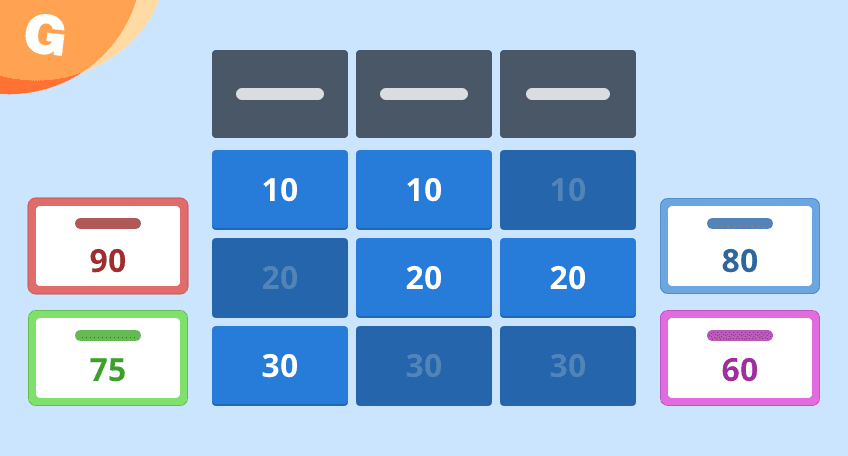
Try the new Game Show!
Quickly and easily create a quiz-style educational game with Game Show! Back by popular demand, Game Show has been made even more user-friendly and has more options, like being able to add an image or video to a question or answer.
Game Show is a great way to check student knowledge in any category you choose. It engages students, calls on their competitive nature, and helps make learning fun.
Try Gynzy
What is a game show?
A game show is built using one or more categories. Each category has five questions. These questions have increasing point value, with the first question worth 10 points, the second question worth 20 points, and so on. Students play in teams and can earn points by correctly answering the questions. The team that scores the most points, wins.
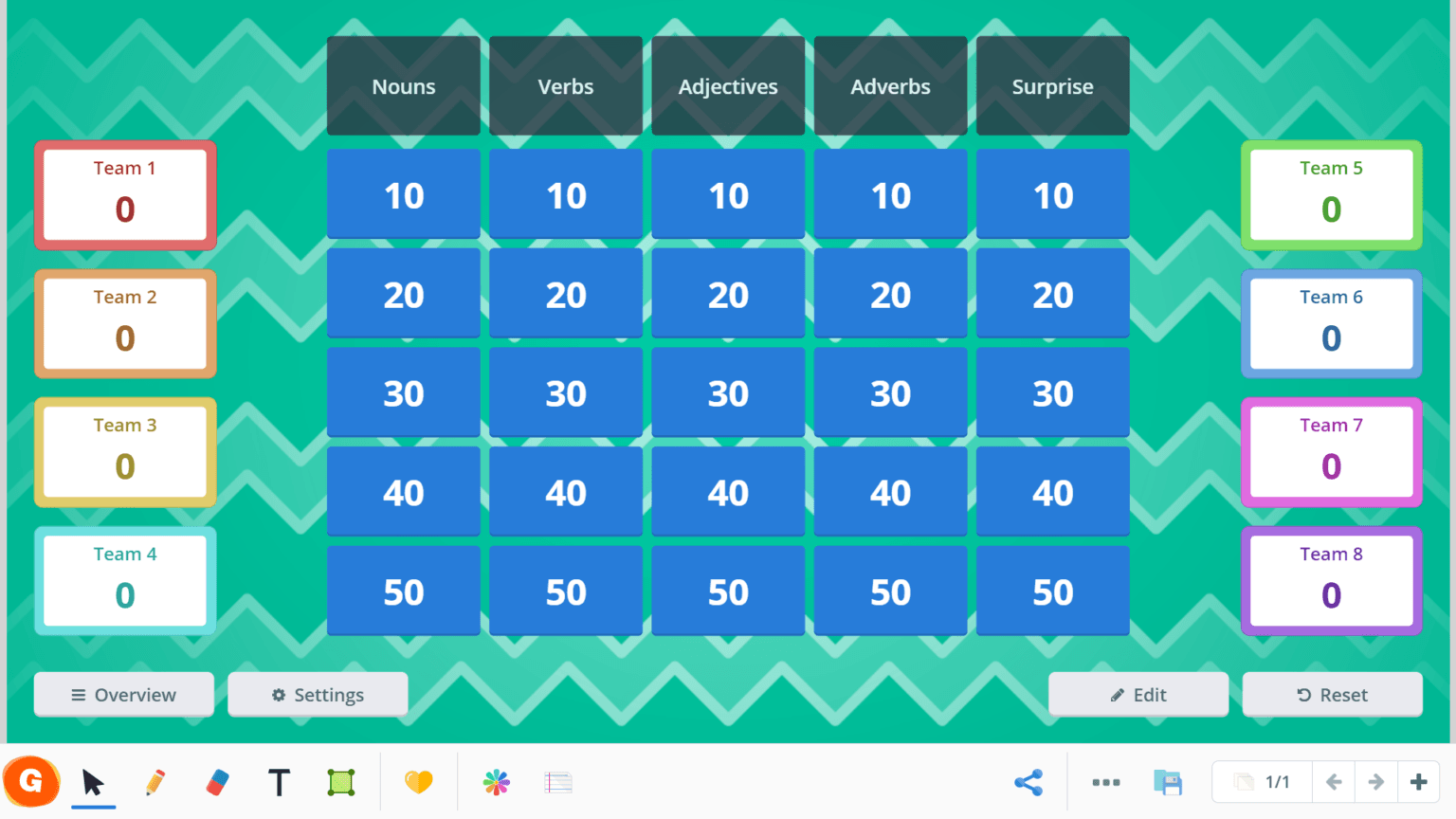
Building a game show
When you open Game Show, it opens to an overview of your saved games. If you don’t have any saved yet, you can create one by clicking the “+ New Game Show” button.
Create a name for your game show. Below that you’ll see a column for a category with the option of adding up to five questions. Add a category by clicking the “+ Add category” button. You can have a maximum of five categories with up to five questions each.
Each question gives you the option to add media to enrich your question and/or answer. You can add a YouTube video, or select an image from the content library, the Internet, or from your own images. Questions and media can easily be deleted by clicking the trash can button. When you’re done adding the questions and categories to your game show, click ‘Save’.
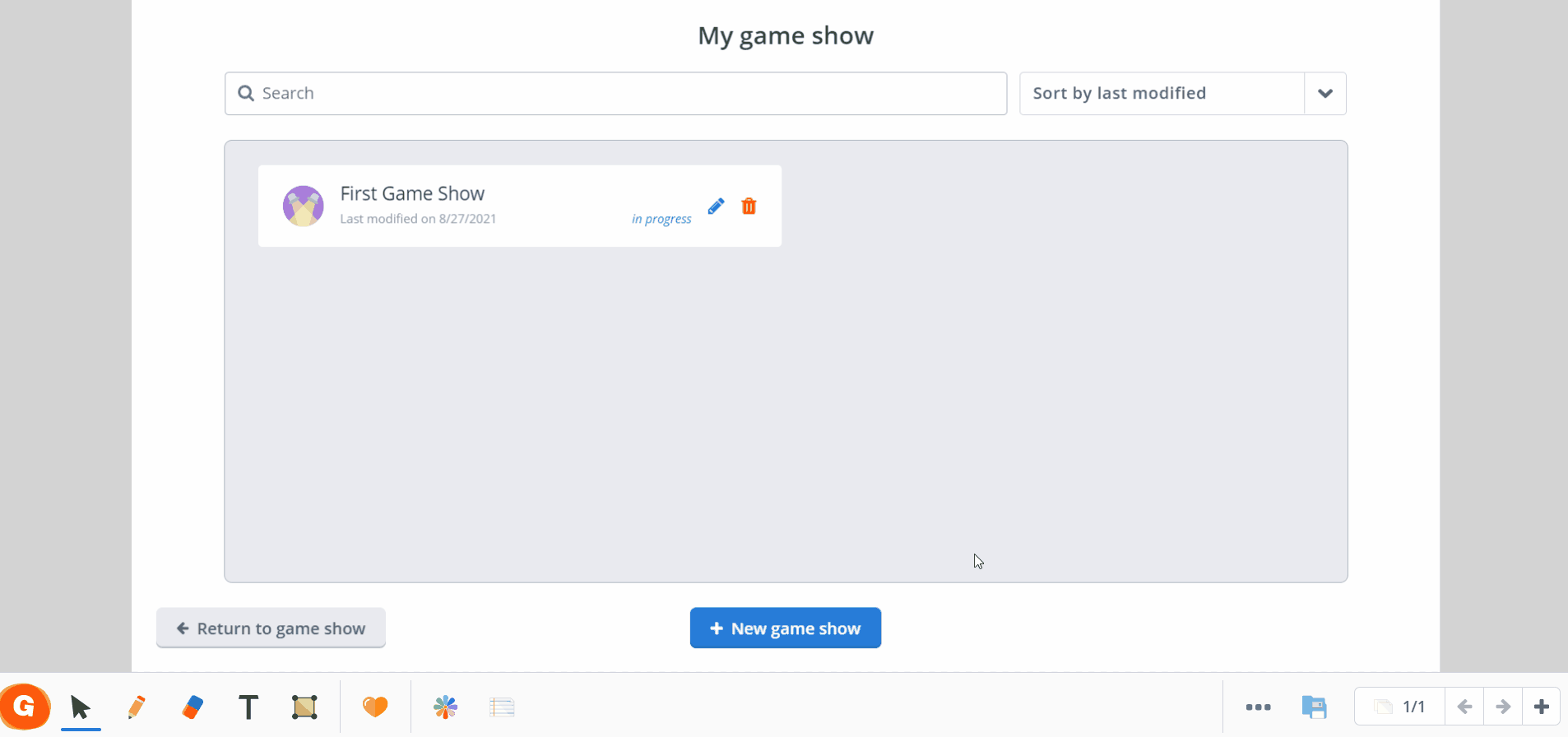
Try making your game more competitive by adding questions in order from easiest to most difficult to award fewer points for easier questions and more points for the difficult questions.
Opening and saving game shows
Game shows are saved in the tool. When you open the tool, you see an overview of all of your saved games. You can sort this overview by name or date created. You can also search for a game show, which is useful when you have saved many games in the tool. Overview of ‘My Game Shows’.
Open a game show by clicking the title. Click the pencil to edit the lesson and delete the lesson by clicking the trash can.
You can also save game shows that one of your colleagues has created. When you open a lesson that has a saved game show, you can save it by clicking the “Edit” button. You’ll get a message that you are not the owner of the game show and be given the option to save it for yourself.
How do you play a game show?
After you have opened a game show via the overview or in a saved lesson, you can play immediately. Select the number of teams playing, and have them choose their team name and color by going to the ‘Settings’ button.
Here is a suggested set of rules for using Game Show in your class:
Select one person as game host. This is normally the teacher.
Divide the students into teams. (Tip: using our Buddy Picker or Group Maker you can quickly create teams.) You may have the team select a team captain, or have the students be spokesperson in turn.
Select a team to start. The captain/spokesperson selects a category and question. For example, they might say: “We’d like Geography for 30 points please.”
The game host displays the question by selecting the square.
The game host may determine how points are distributed and how teams can answer questions. For example, you may allow each team to discuss and determine an answer but the team who selected the question gets to answer first. Each team writes their answer on a mini whiteboard (or sheet of paper) in a determined amount of time.
The team captain/spokesperson shares their answer with the class and the game host displays the answer by selecting ‘show answer’.
The rest of the teams may also show their answers. Points are then assigned. Full points for correct answers, half points for partially correct answers and no points for incorrect answers.
The team that got full points may now select a category and question.
The game continues until all questions have been asked.
The team that scores the most points, wins!
Here are some potential rule variations to change things up:
You can choose to award half points to any team with the correct answer to encourage engagement.
The questions can also be written in a more classic ‘Jeopardy’ format, with the answer given and the students needing to come up with the question. For example: “Washington, D.C. – What is the capital of the United States of America”
You may also have teams divide into specialist categories- so one student is responsible for a specific category of questions.
We love hearing from you
Your feedback played a role in creating this tool:
“You had an EXCELLENT jeopardy game before flash was discontinued, and I’d like a version of that back. My students really loved it, especially because they could see their names, and see their points going up!”
“You guys HAVE to bring this back, I used it as a summative assessment/class reward and the kids loved it.”
“Great way to review for tests with students who struggle to remember information and facts. They study without knowing they are studying! My work avoidance students will work longer and harder when the information is in a game format.”
“It is really important. The students love it. I can adapt this tool to many many lessons I teach.”
“This is a fun review tool for formative assessments and for end-of-unit summative assessments.”
Let us know which elements/tools you want us to add to Gynzy and why. All feedback is valuable and more than welcome!
