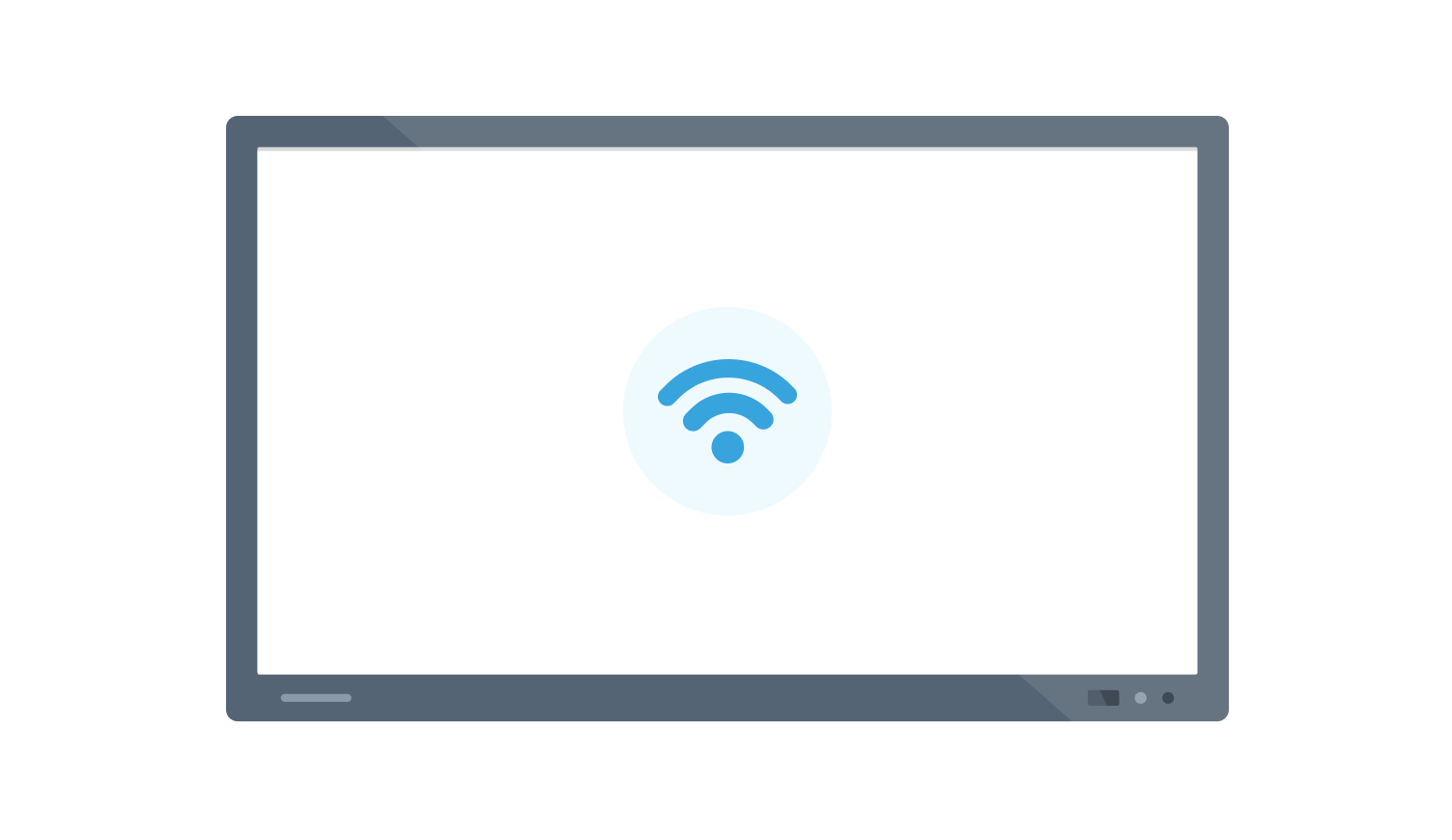
Connect your interactive whiteboard to the Internet
Follow these steps to connect your interactive whiteboard to a computer.
1. Open Gynzy Teaching Tools online
Go to predia.gynzy.com in an Internet browser on your computer.
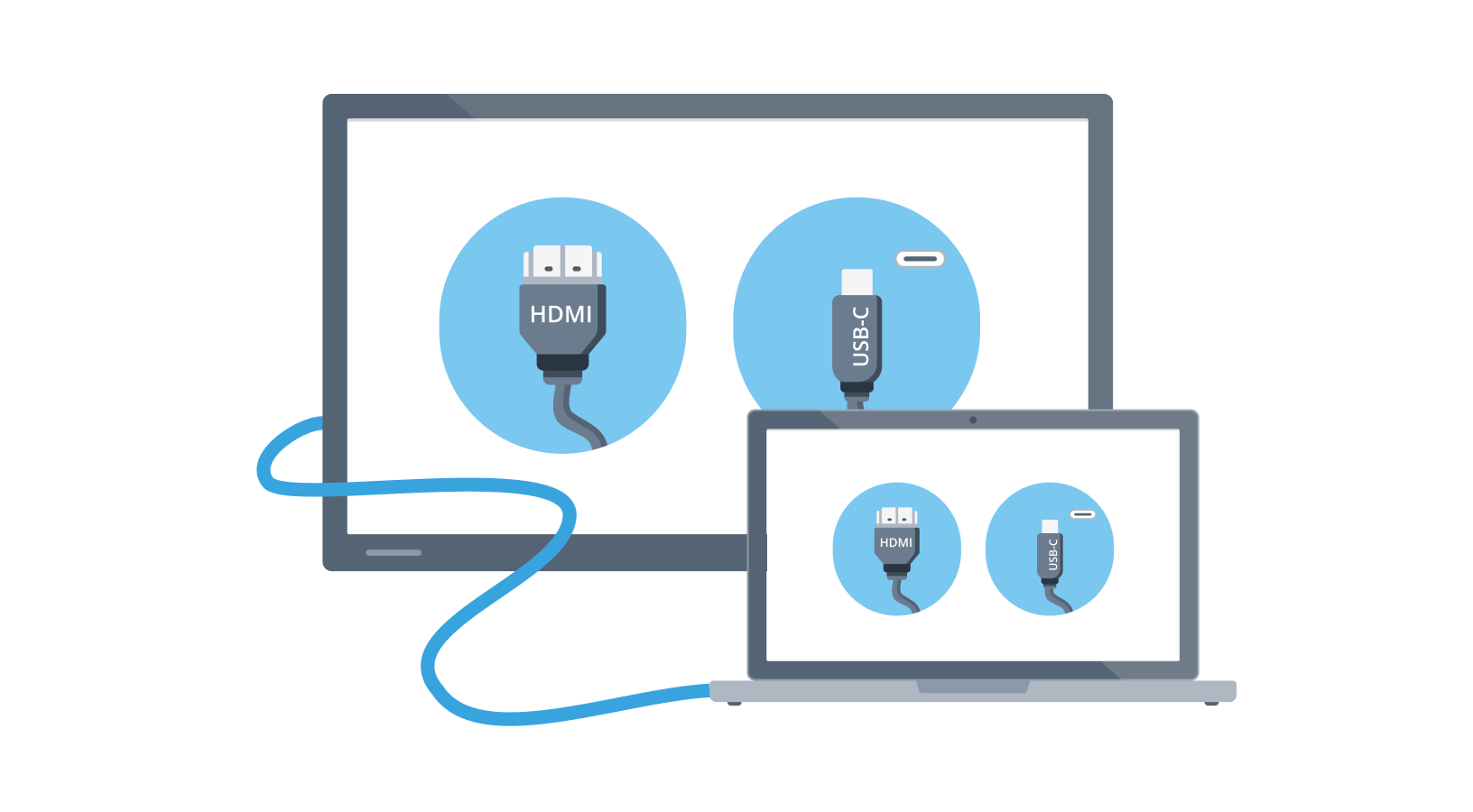
2. Connect your computer to your interactive whiteboard
Ensure both the computer and the interactive board are on.
You can connect your devices using an HDMI or USB-C cable:
Use an HDMI cable for computer screen mirroring.
Use a USB-C cable (with data transfer) for touch functionality
3.1 Windows
Access Display Settings: Right-click on your desktop and select "Display settings" from the context menu. This will open the display settings window where you can configure your monitors.
Identify Monitors: Click on "Identify" to see which monitor is 1 (your primary display) and which is 2 (interactive whiteboard). The numbers will appear on the screens respectively.
Extend These Displays: Scroll down to the "Multiple displays" section and select "Extend these displays" from the dropdown menu. This will enable the extended desktop mode.
Adjust Orientation and Resolution (if necessary): You can adjust the orientation and resolution for each display to match your preferences and the interactive board's specifications. Simply click on the display number and then adjust the settings as needed.
Apply and Keep Changes: Click "Apply" to save your settings. A confirmation dialog might appear asking if you want to keep these changes. Click "Keep changes" if everything looks good.
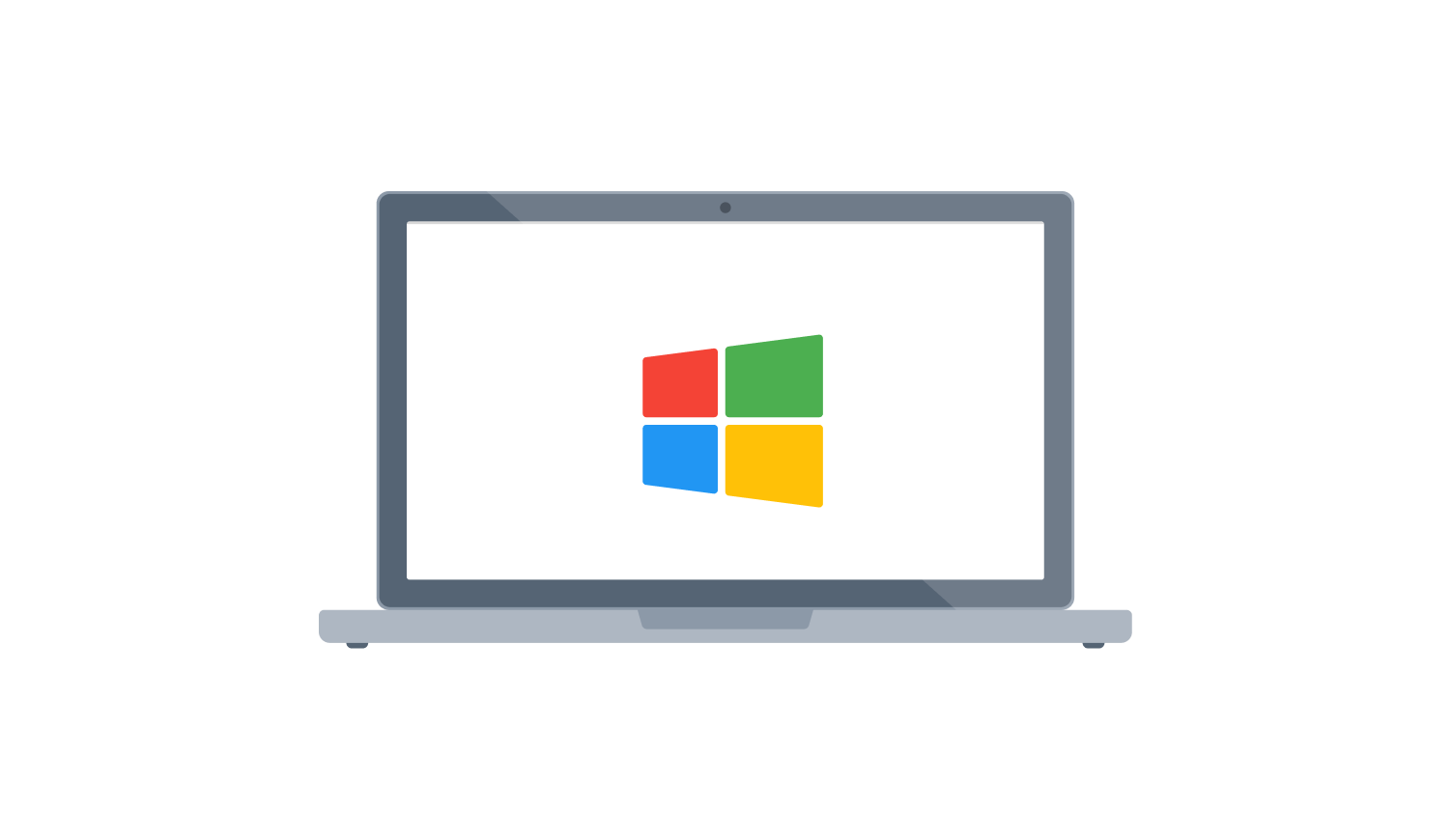

3.2 MacOS
Open System Preferences: Click on the Apple menu in the top-left corner of your screen, then select "System Preferences."
Go to Displays: Click on "Displays" in the System Preferences window.
Arrangement Tab: Click on the "Arrangement" tab within the Displays window. Here, you'll see representations of your screens.
Extend Desktop: Uncheck "Mirror Displays" if it's selected. You can then drag the display icons to arrange them as they are physically set up, which helps with navigating between the screens.
Adjust Display Settings: If needed, you can adjust the resolution and orientation for each display by selecting it and making your adjustments.
4. Use Gynzy Teaching Tools online
Now that your interactive whiteboard is connected to a computer, you can access the web-based version of Gynzy Teaching Tools at predia.gynzy.com!